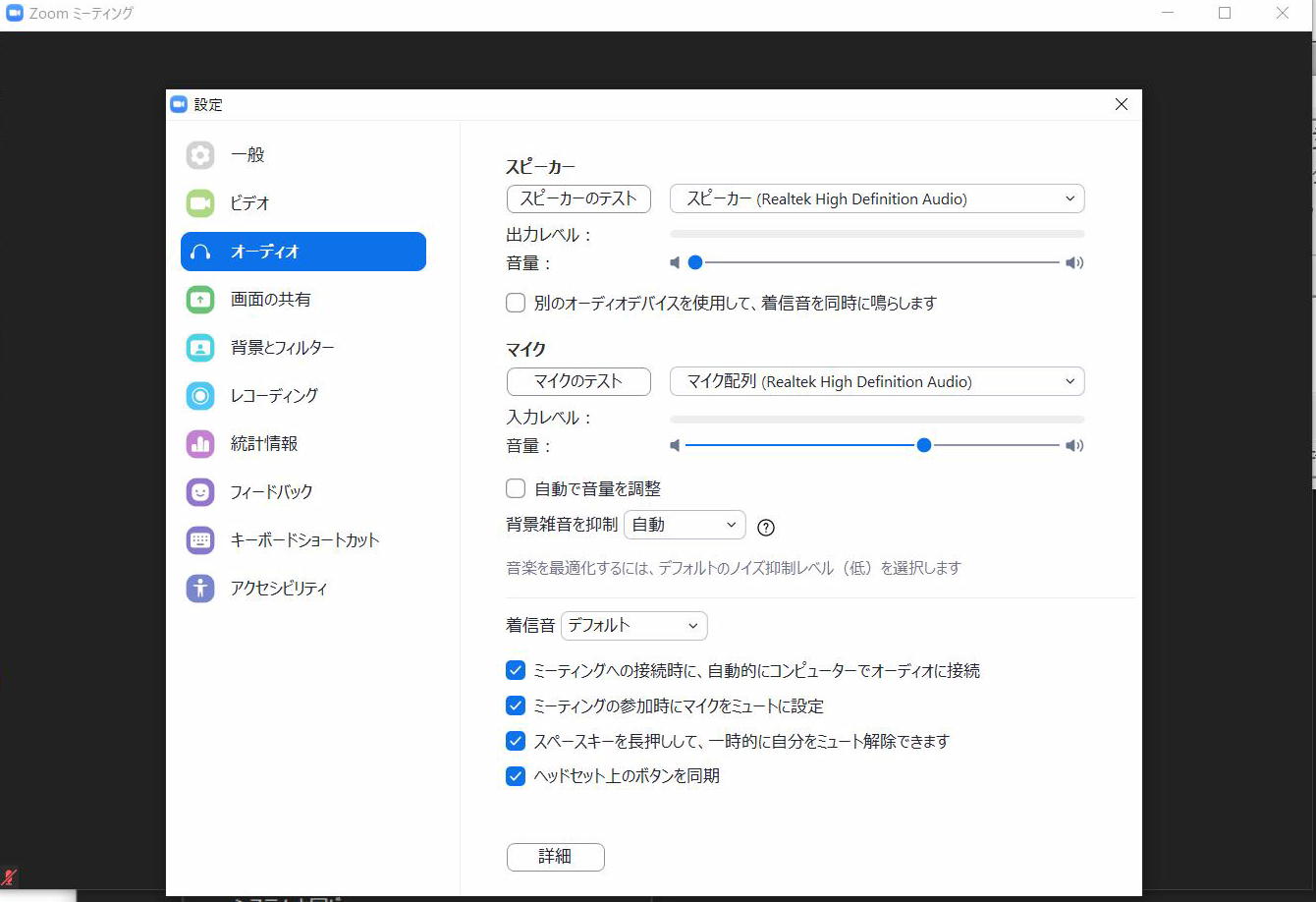(Zoomを使えるようにするまで)
2020.11.11 HP編集人・筒井康賢
2021.1.12 修正
1.ブラウザ(例えばGoogle Chrome)で「zoom」を検索
2. 「Zoomミーティング-Zoom」をクリック
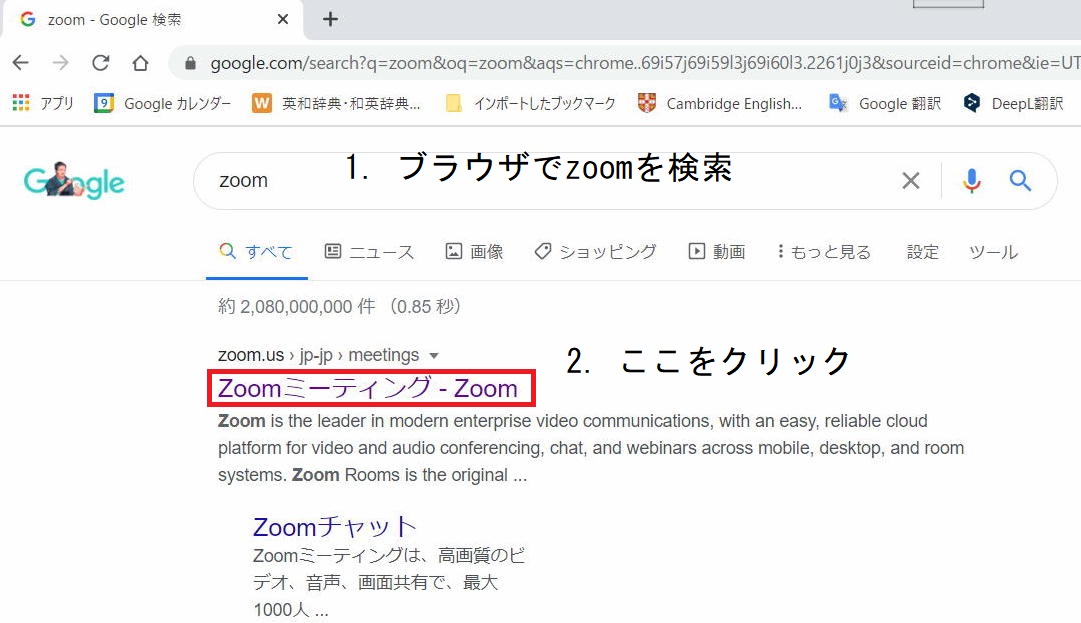
ここをクリックすると同じページが現れる.
3. 「ミーティングに参加する」をクリック
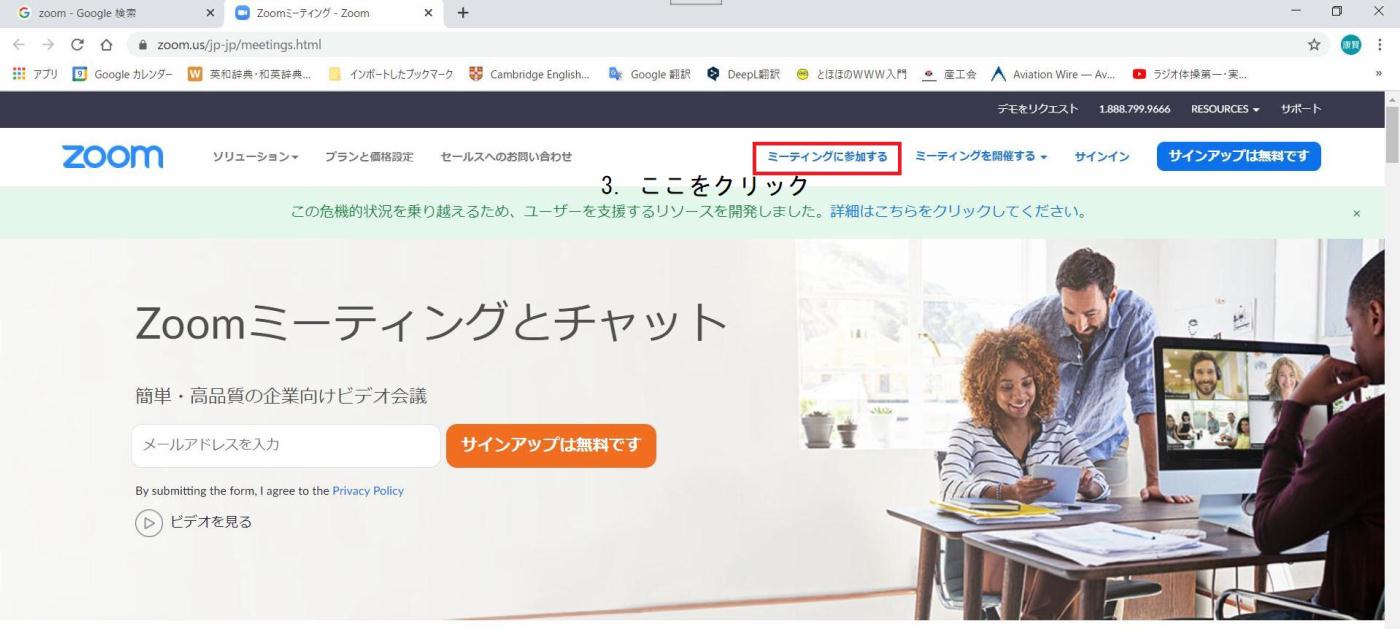
次の画面が現れるので,
4. 「ミーティングID」を入れて「参加」を押す
「ミーティングID」は「同窓会のご案内」の
「当日は是非Zoomにてご参加下さい」の下に書かれています.
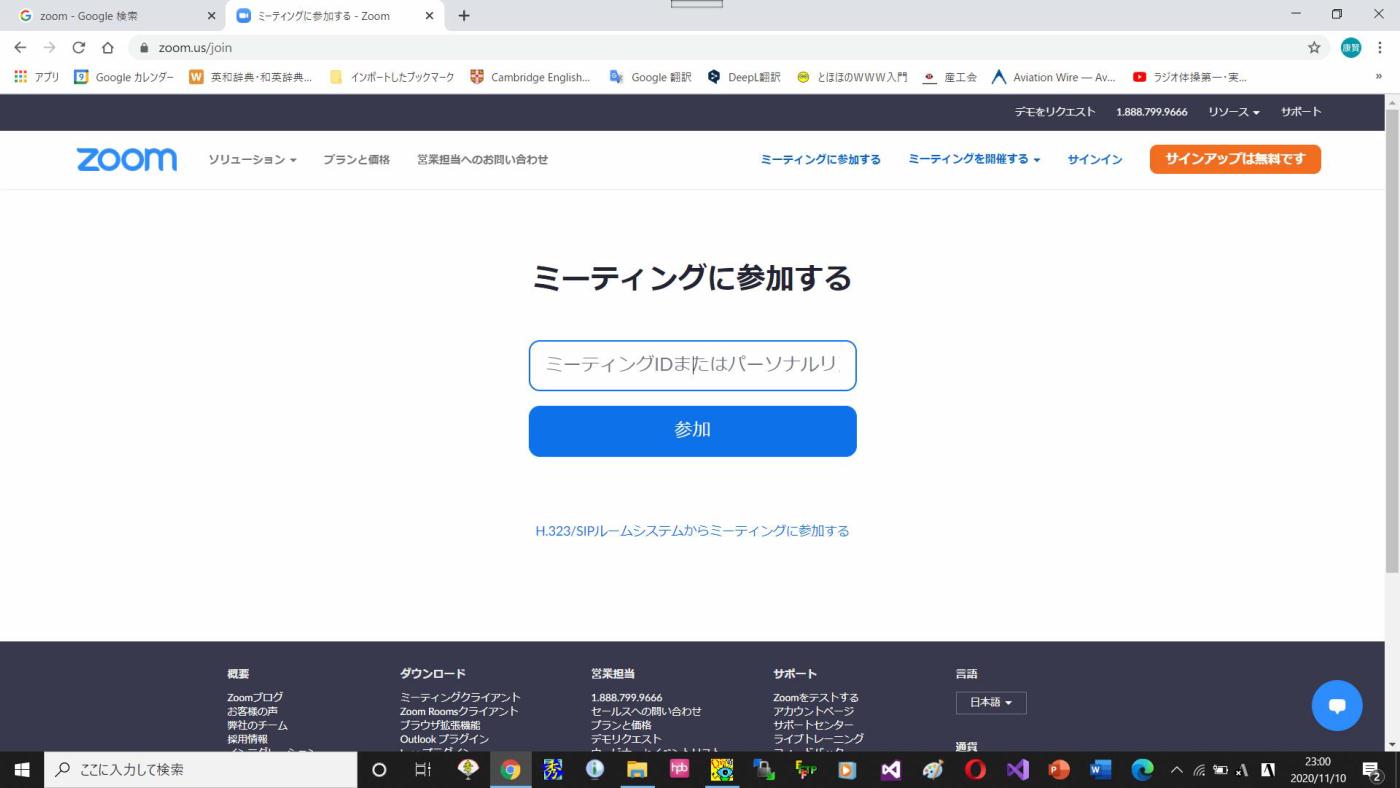
ここから先はZoomを使ったことがある場合と使ったことがない場合で,少し異なるが,
使ったことがない場合は,次の画面になるので,
5. ダウンロード完了後,クリックしてインストールする
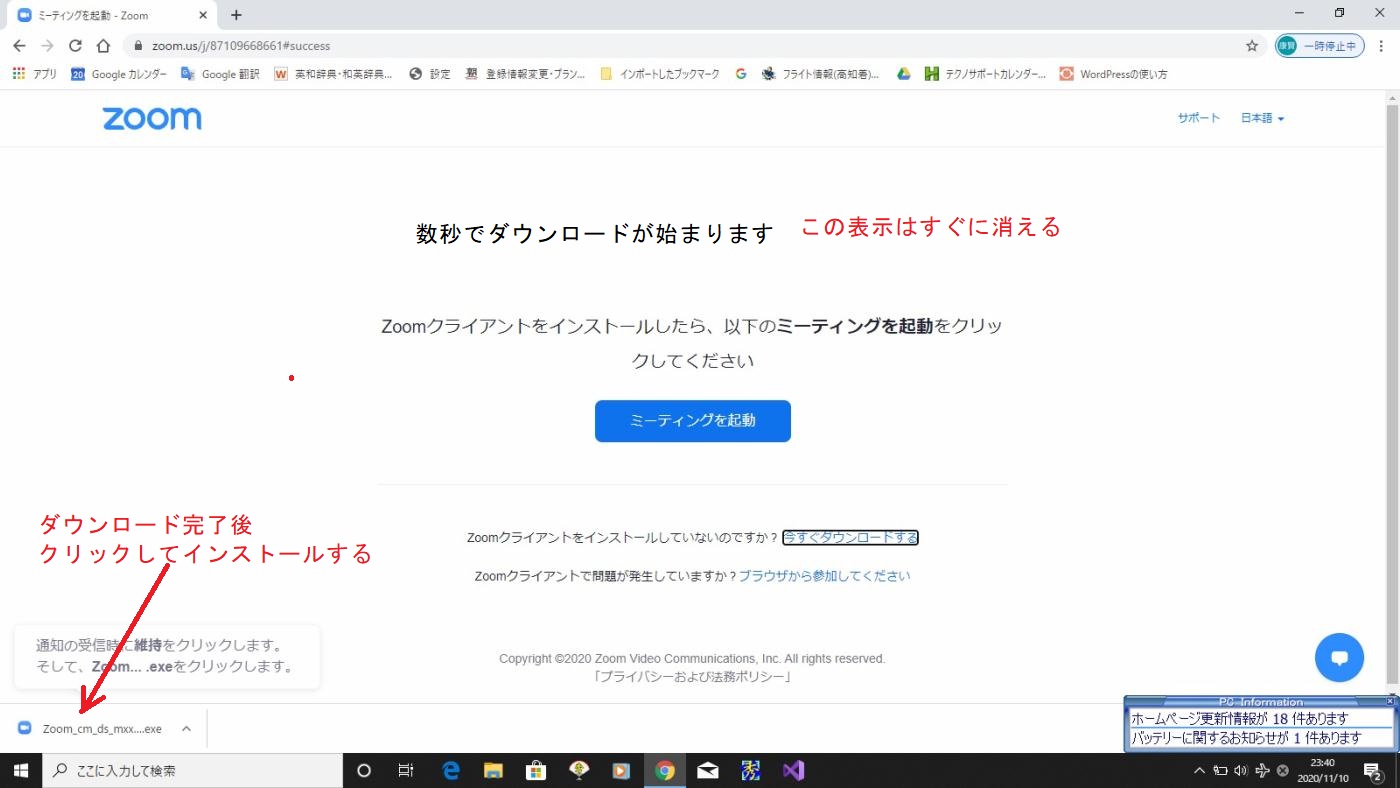
インストール中の画面
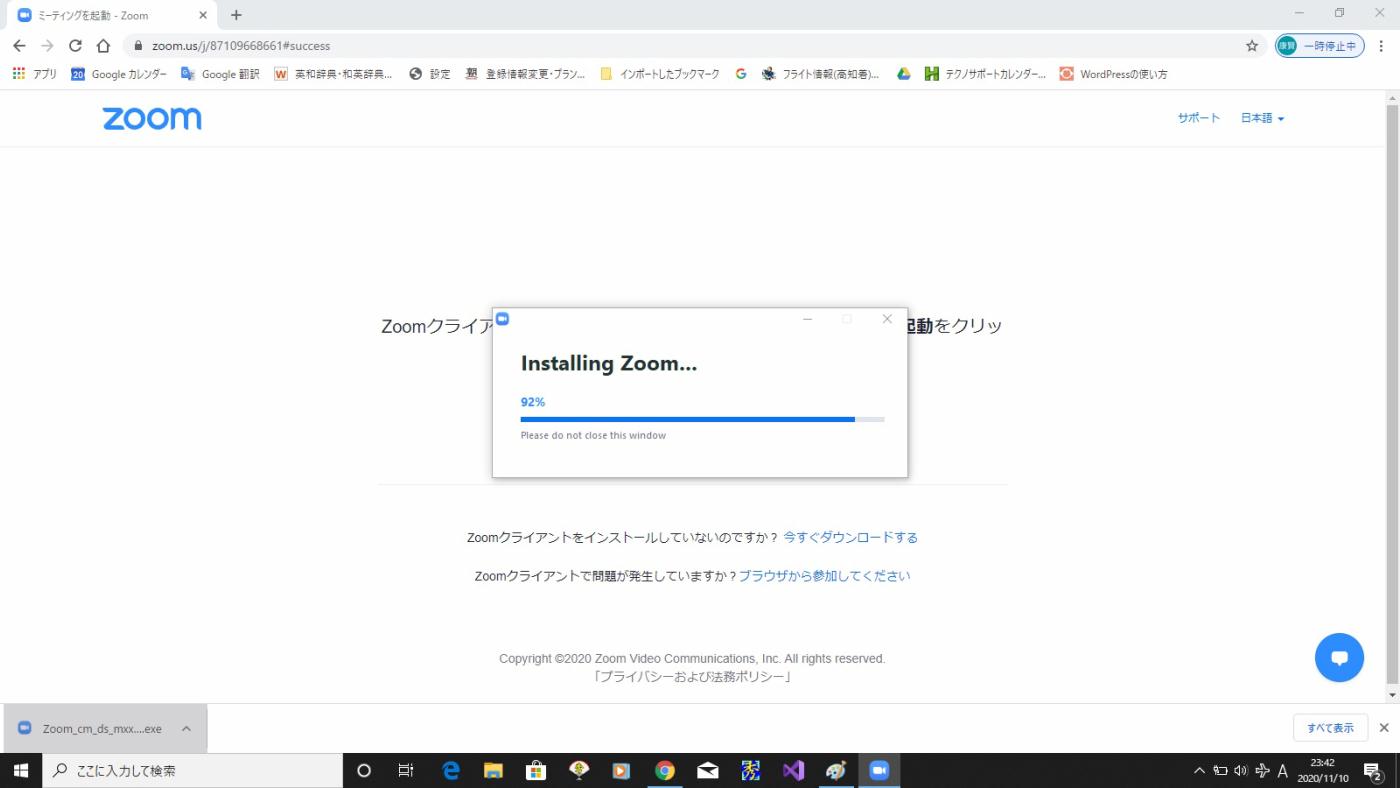
インストールはここまで,以下は特に確認したいときのため
確認するには,
インストールが終了したところで,「Zoom Meetingを開きますか?」と聞いてくるので,
6. 「Zoom Meetingを開く」を押す
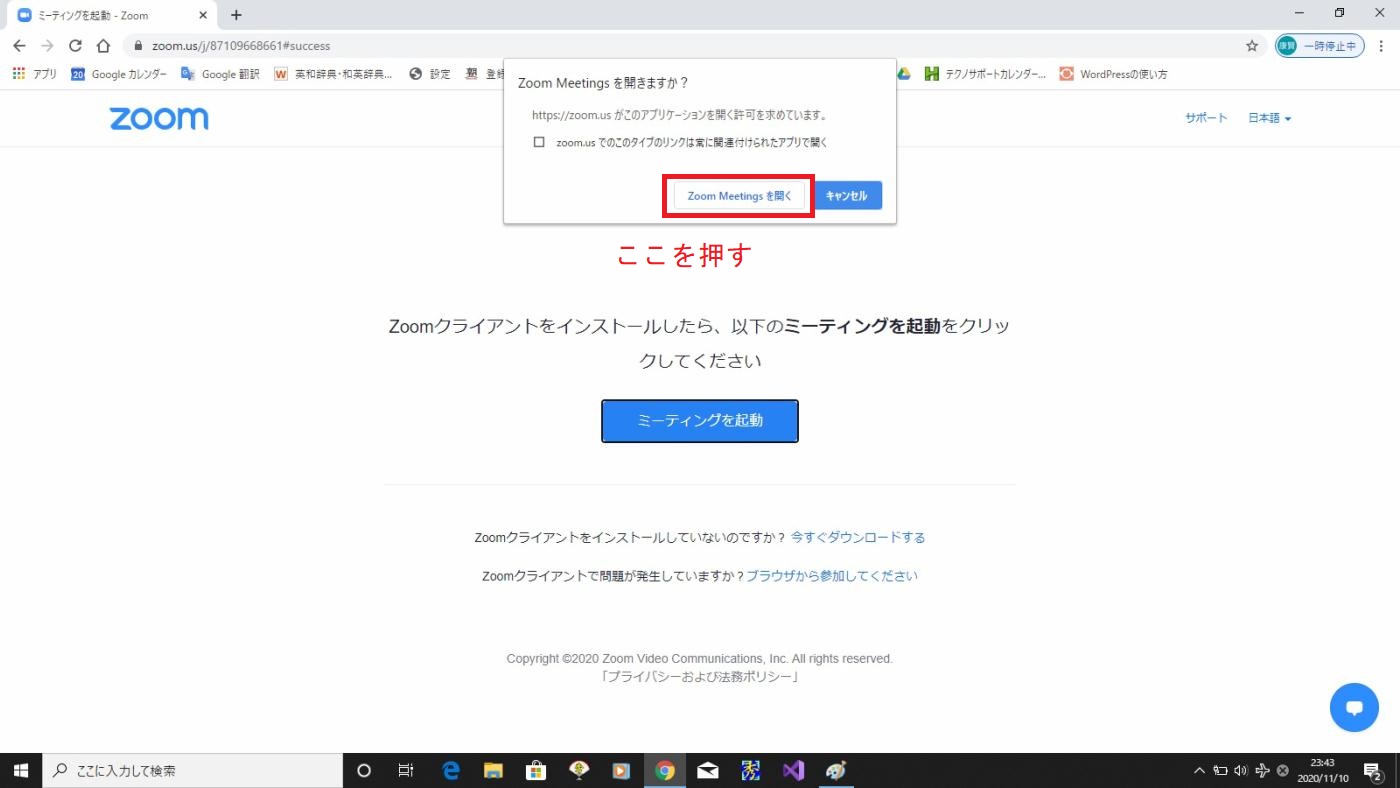
7. メールアドレスと名前を入力する
名前は,卒業回とクラスを頭に,例えば41回Sクラスの場合,
41S****とする方が開催者にとっては誰が参加しているかが分かりやすい
Zoomを使ったことがある場合には,4.の後はここからになる
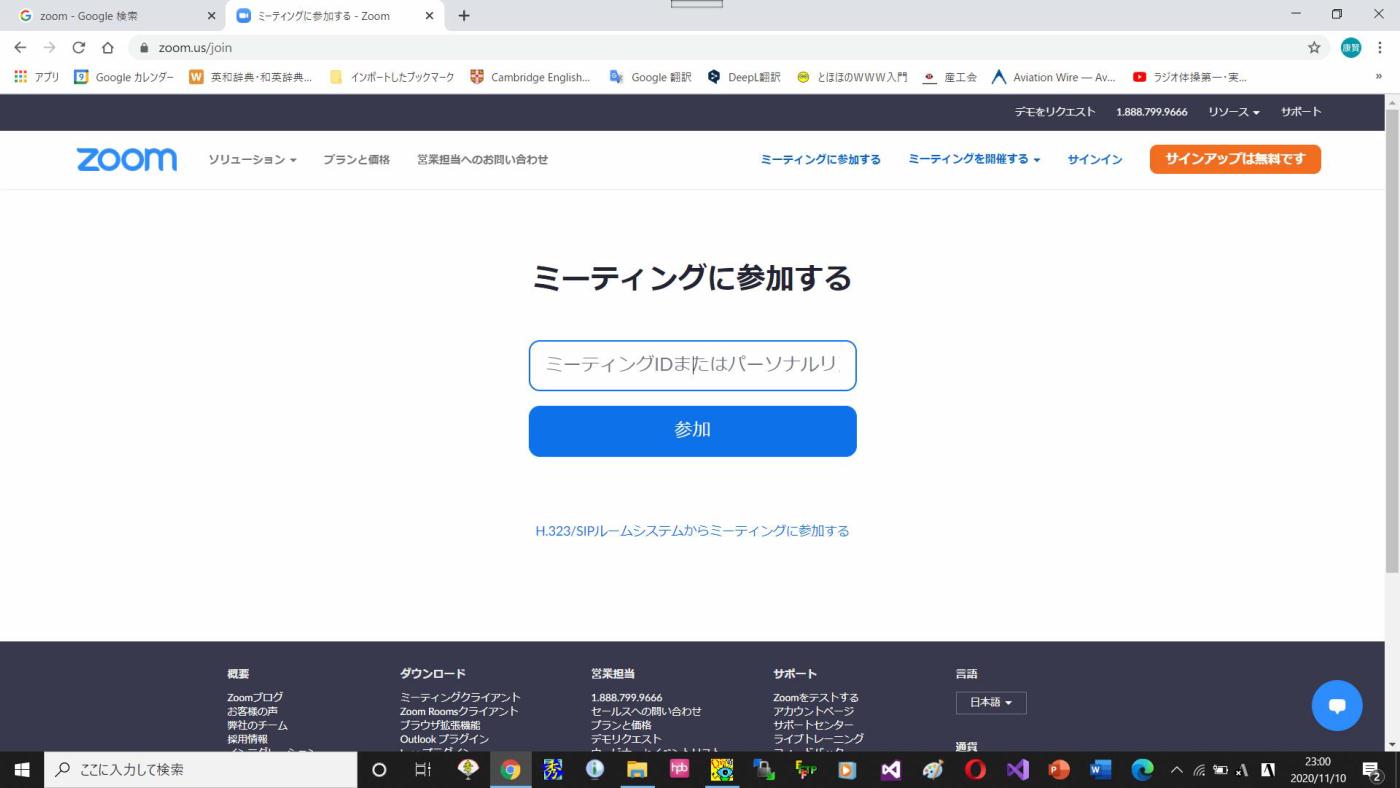
現状では,次のように出る
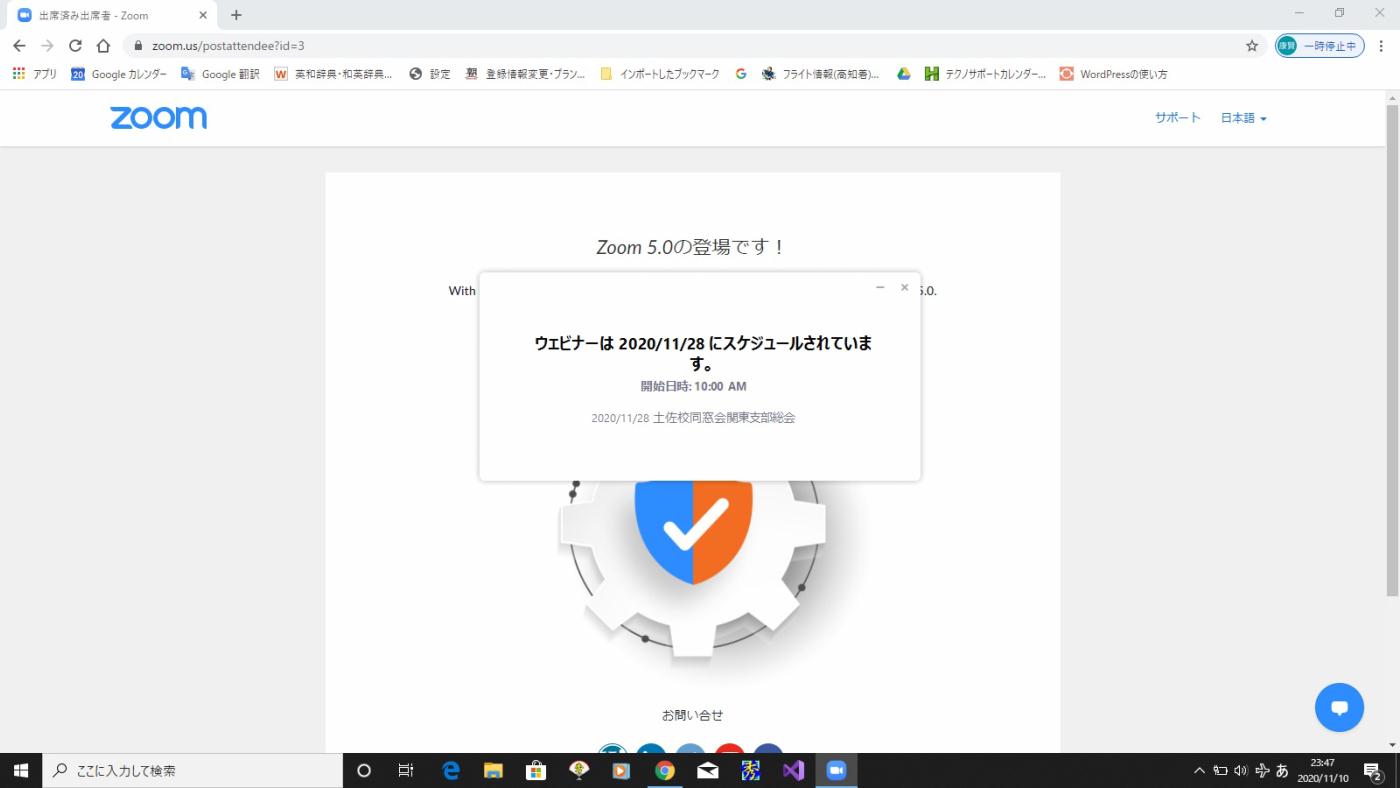
Zoomの操作について
https://support.zoom.us/hc/ja/articles/115002262083
をクリックして,Zoomのテストに入り
赤枠部を押す
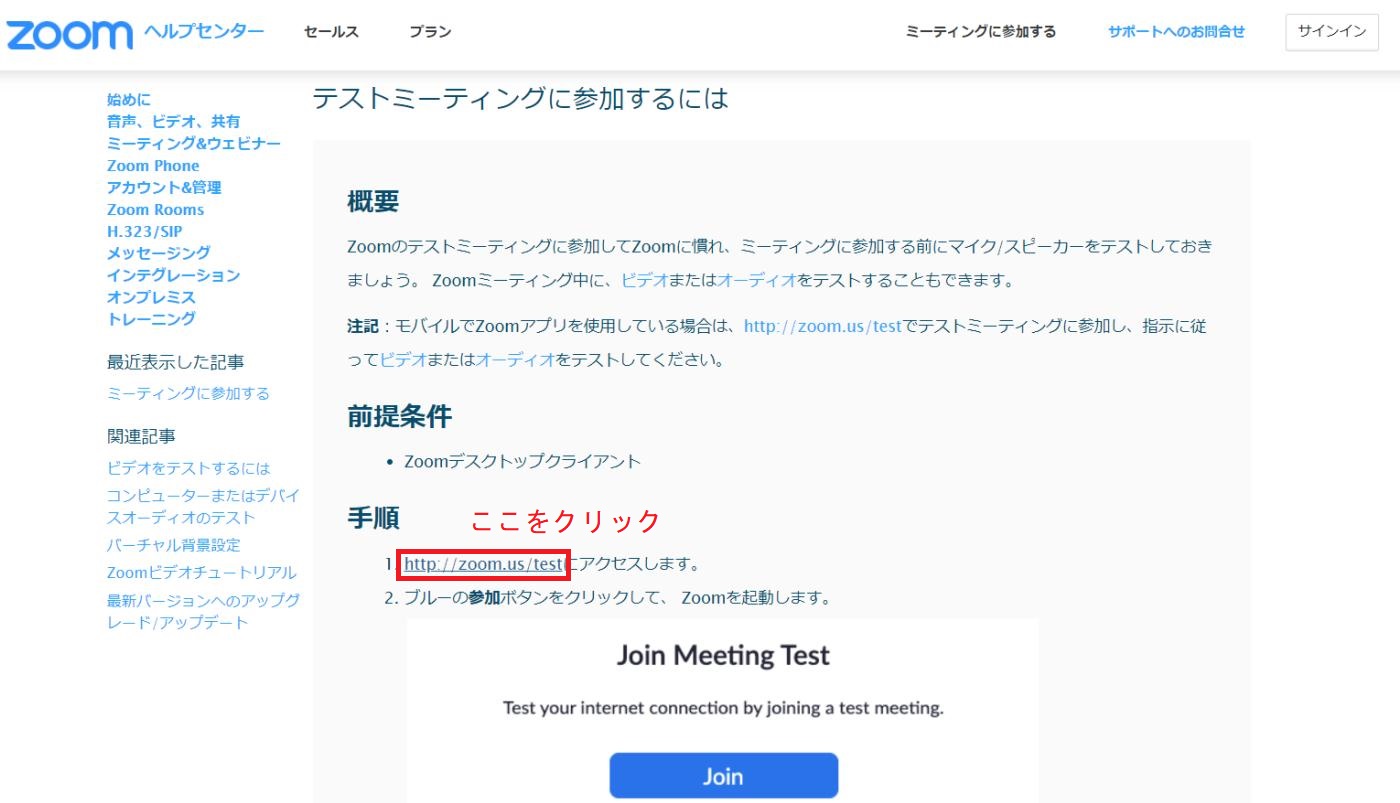
こんな画面になる
今回のような場合は,講演を聴くのが主ですから,画面左下のマイクとカメラのマークは,
その部分を押して,赤い斜線/が入っている状態にする
(「ミュート」と「ビデオの停止」を押すことによって,赤い斜線の入った状態になる)
この方が,ハウリング防止になり,またネット回線の負荷もすくない
もし,Zoomから質問が可能な場合に質問する場合は,「ミュート解除」を押して発言する
顔を出す場合には「ビデオの開始」を押す
ネット総会:マイクoff,カメラoff(上記の赤い/状態),チャットのみ可
オンライン交流会=Remo:マイクon,カメラon
「ミュート解除」の右にある「^」を押せばマイクスピーカの選択が表示される
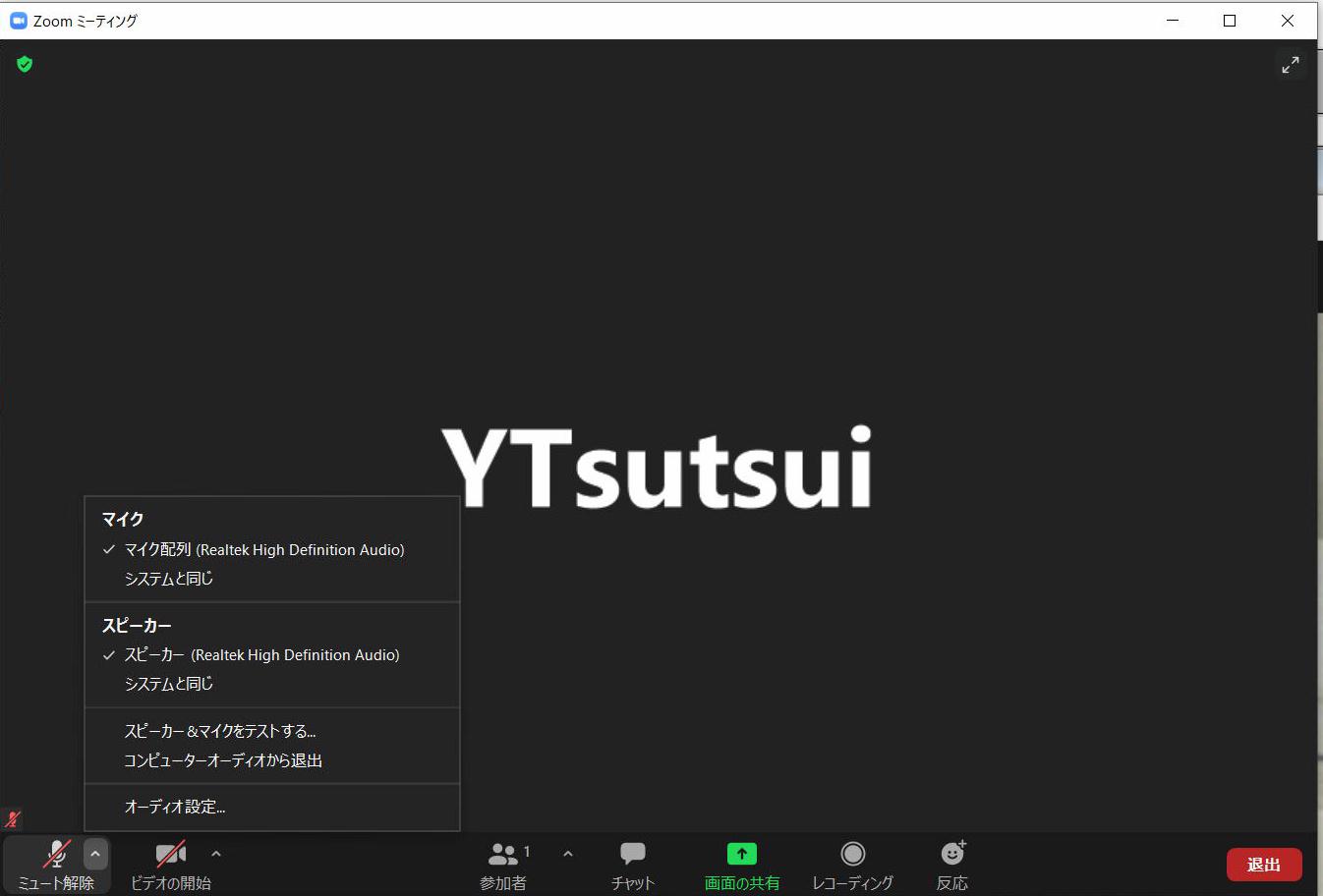
「オーディオの設定」を選べば,マイクのテストもできる